Google offers a huge list of products that can be integrated into a website to help manage the he...
Setting Up Your Google Account
Creating A Google Account
All google products and services are best managed under one login. By creating a Google Account (login) for your business you can make use of any and all Google Services available. When you set up a Google Account, by default this gives you access to the G Suite range of services, however don't feel that you have to use this email address. You never have to publish this email address or use the associated email facility, however this Google Account will give you access to the free website services you wish to use.
To Sign Up:
- Use this URL or Google “Create Google Account” https://accounts.google.com/SignUp?hl=en You will see the screen below. Complete the fields as requested paying certain attention to the following.
- Enter a valid first and last name. Don’t be tempted to set these up as fake names - this is important it's your actual name as you may require these fields later to verify a lost or forgotten password.
- Choose a username that is relevant to your business. While any username will do, it is a good idea to use something that is as close to your business name as possible. NB: as far as Google is concerned shoesbysally and shoes.by.sally are the same username, so if you can’t get shoesbysally, shoes.by.sally won’t be available either
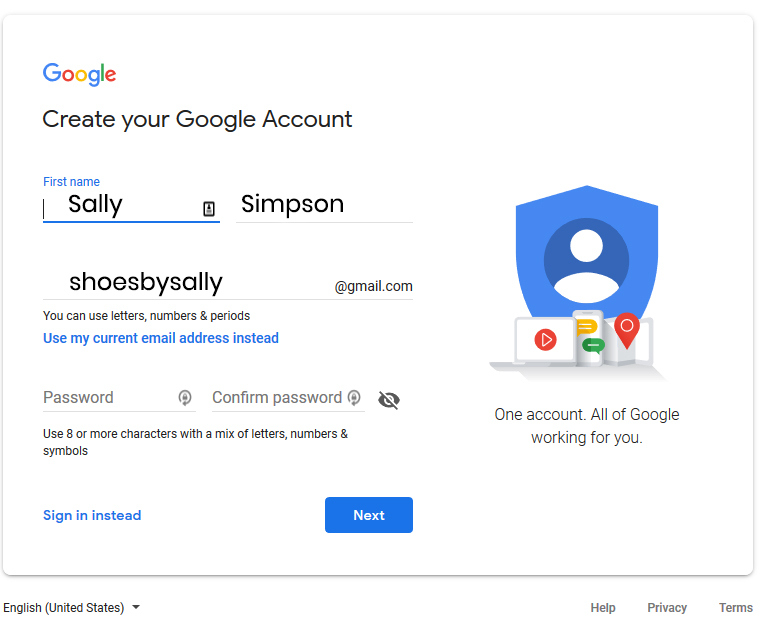
- Refrain from using the “Use my current email address instead” unless that is your business email you have already set up.
- Enter a secure password and click next.
- NB: Google won’t tell you if the email address you have entered is available until you click the next button.
- If anything you have entered does not fit Google’s requirements you will see error messages like below.
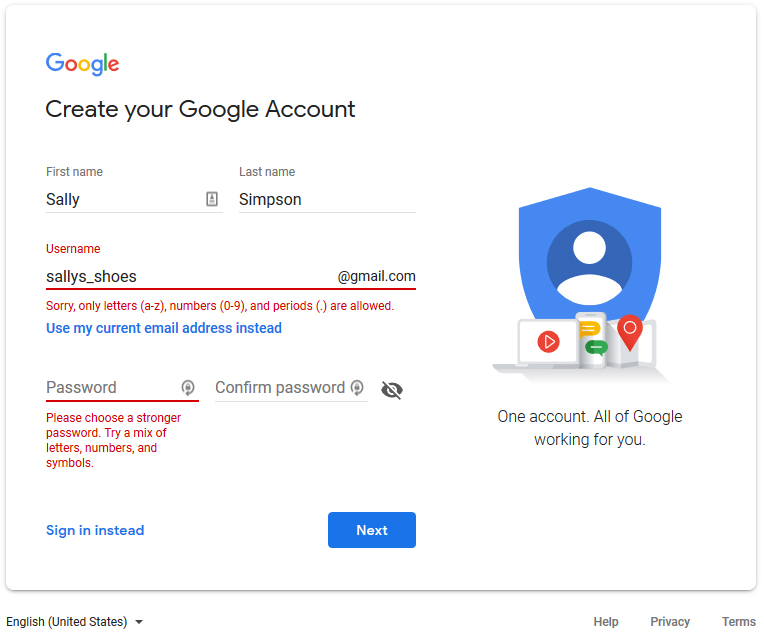
- You can see here I’ve used an underscore which Google does not allow and my password was not secure enough. Correct these errors and click next.
- Sallysshoes wasn’t available so I changed it to be sallysonlineshoes - still close to my business name and easily identifiable.
- Now Google will ask for confirmation info for security purposes. Again - please enter real information here as this will be required for verification if you misplace your password
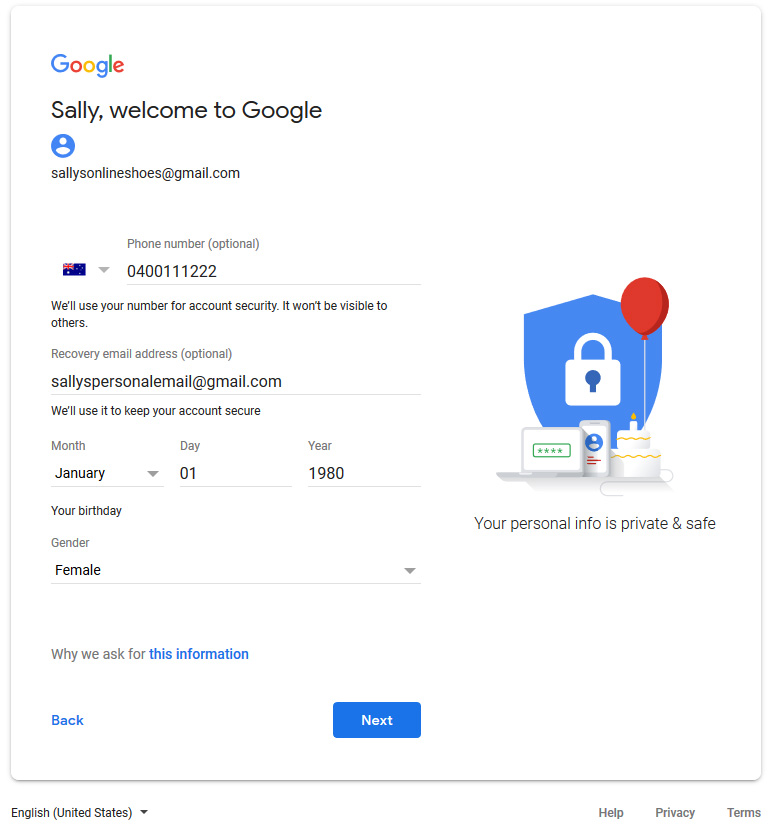
- You will now proceed to the verification page. This is why you need to enter real and valid information. Google verifies this to stop unscrupulous users entering incorrect phone numbers as a back up number. While you can choose not to verify the number now, its a good idea to complete this step now if you can.
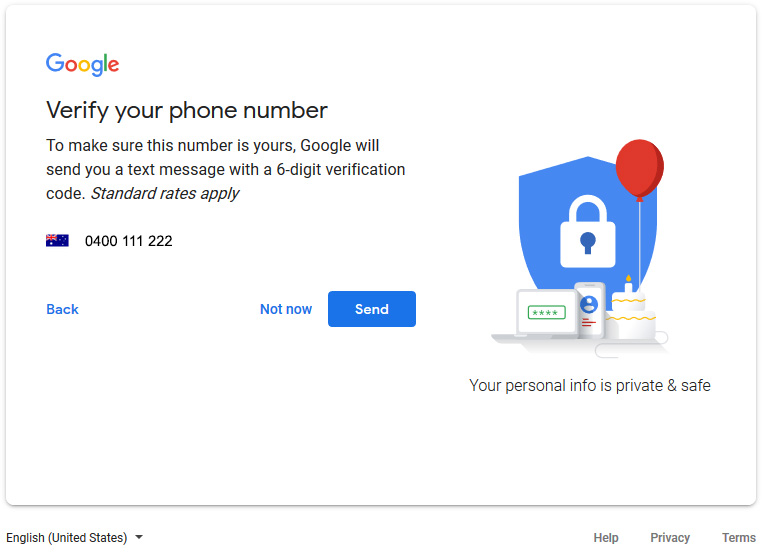
- Click the “send” button and you will receive a text from Google . Enter the code you receive after the G where it says “Enter verification code” and click verify.
- At this point, you can choose whether to add your number to your Google accounts. You can do this at a later date so this step is entirely up to you. If it is your business phone number there is no challenge to add it, however if you have used a personal number you may choose to skip this step. This is entirely your decision
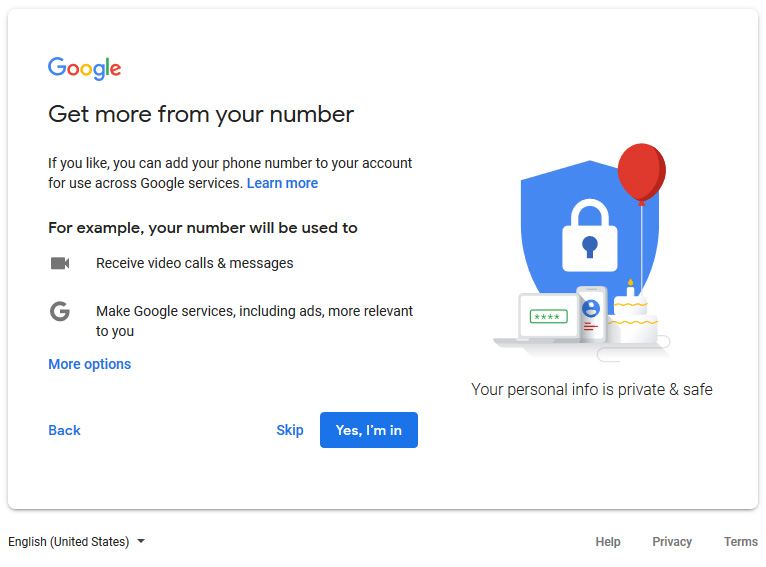
- Choose either Skip or “Yes I’m In”.
- At this point you will be asked to agree to the Google Privacy Terms and Conditions. If you are happy with those T’s & C’s, click I agree. NB: you cannot proceed any further without agreeing to these terms.
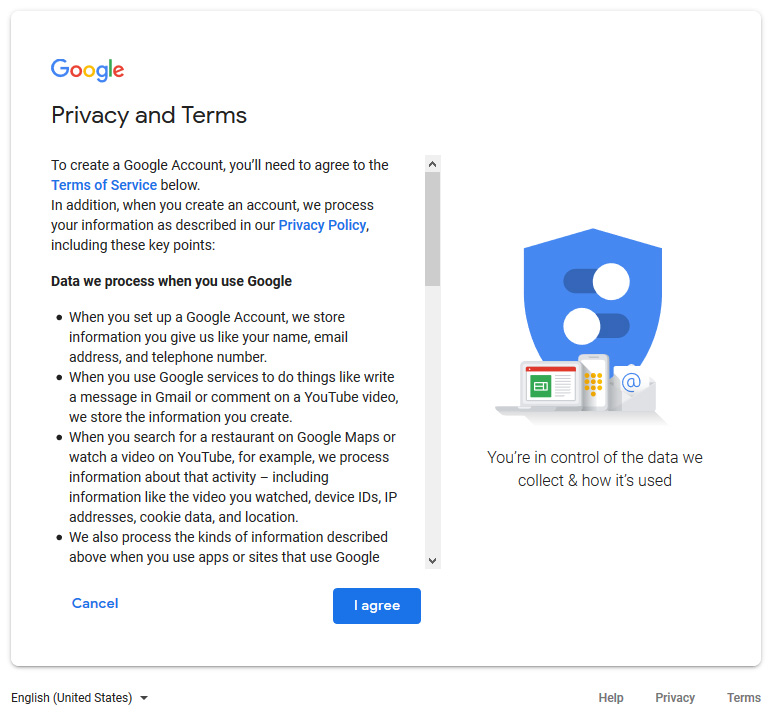
- Voila! You have created your google account. Congratulations!
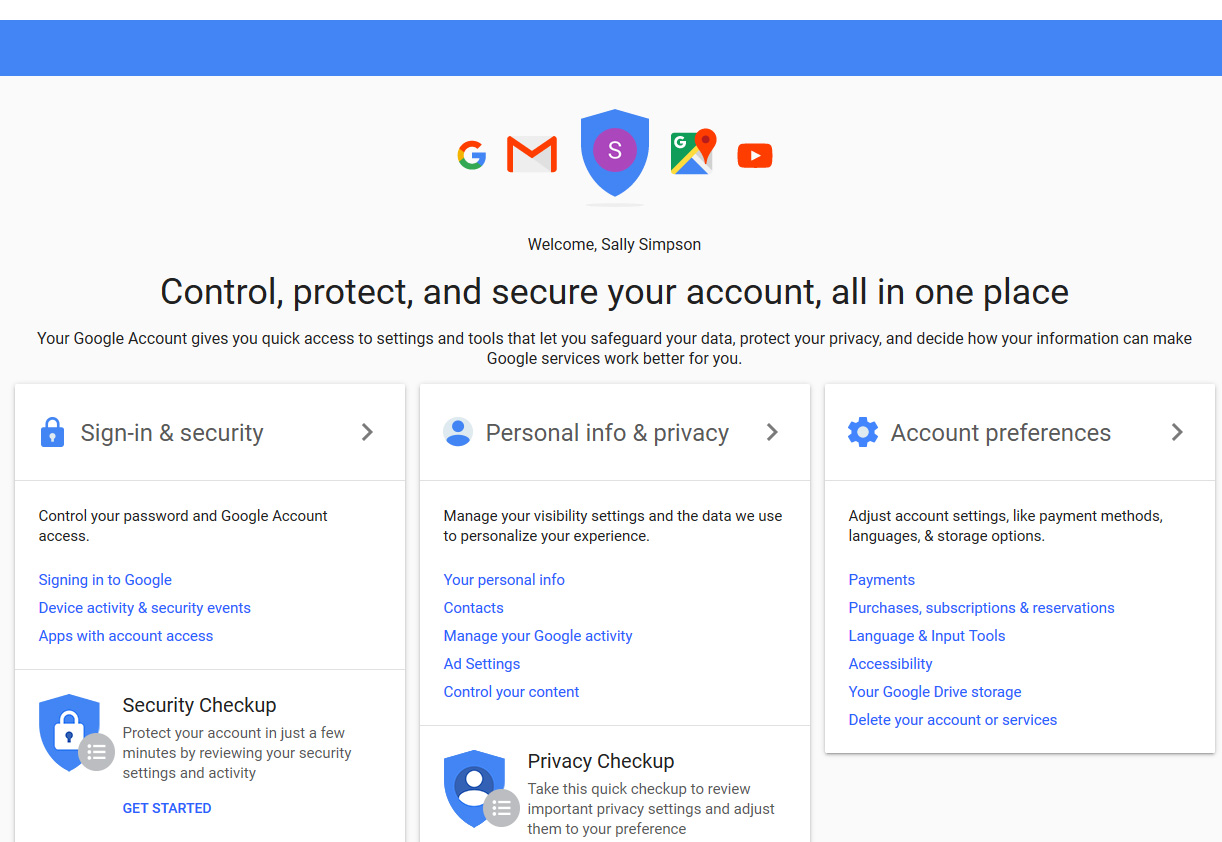
Last Modified: 22 June 2022
